【解説】Zoom
Zoomとは?
一言で申し上げますと,オンラインのWeb会議アプリケーションです。
双方向のコミュニケーションツールとも言えます。
対面して,お互い,相手の表情を見ながら相談ができるだけではなく,画面上でホワイトボードを共有し,図を描いたり,考えを図解したりして課題解決に資することができます。
また,画面を共有することで,お互いのディスプレイに表示された資料を閲覧することも可能です。
字幕で,現在,相談中のテーマを表示することもできますし,ふと思いついた名案をチャットに書きつけておくことだってできるのです。
ダウンロード・インストールから各種操作まで非常に簡単に行えますから,ストレスを溜めることなくご相談を進めることが可能です。
メリットについて
Zoomのメリットを6点にわたって整理します。
- 基本的に無料!!
アプリケーションのダウンロードから各種の機能の操作に至るまで,全て無料と言って過言ではありません。
- アプリケーションのダウンロード・インストールがワンタッチ
Skypeのように面倒なアカウントの設定を行う必要がありません。
ご相談をお申し込みになられた後,当塾からご相談の日程等を記した通知メールをお送りいたしますので,ご相談の初回時に,そこに記載してある「招待URL」を1クリックし,アプリケーションのダウンロード・インストールにもう1度クリックするだけで設定が完了いたします。
すぐにご相談を開始できます。
- 細かい設定は自動で完了
Zoomを使用するには,カメラ/マイク(Webカメラ)の設定が必要となります。
しかし,スマートフォンやタブレット端末は内蔵カメラ/マイクがありますし,パソコンにおいても内臓カメラ/マイクが使用できれば,Zoomは自動的に接続してくれるので問題はありません。
パソコンを使用される場合,カメラ/マイク(Webカメラ)を別途購入されたとしても,Zoomは自動的に接続してくれますから,これまた安心です。
なお,カメラ/マイク(Webカメラ)のご購入については,ご相談をお申し込みになられた方のご負担となります。
- 安定感が抜群
Zoomは圧倒的に通信料が少ないため,CPUへの影響は少なく,例えば,スマートフォンであれば,パケット量を気にしなくて良いわけです。
それでありながら,音声が途切れるとか,動作が遅くなるとかなどの心配はありません。
また,通信を行う双方間のパソコン等の環境にも影響されません。
さらに,データ量が余分に掛かって料金に影響することもなく,まさに安定した環境と言えるのです。
なお,通信に係る諸費用は,ご相談をお申し込みになられた方のご負担となります。
- パソコン,スマートフォン,タブレット端末で利用が可能
パソコン,スマートフォン,タブレット端末で利用することができます。
なお,スマートフォン,タブレット端末をご利用になる場合には,当塾から「招待URL」が届く前に,アプリケーションをダウンロードしておく必要があります。
- 機能が豊富で使いたい放題
Zoomは多機能で操作は簡単,しかも,いずれも無料で使用できます。
当塾の相談業務に主にかかわる機能は,次のとおりです。
○ ホワイトボード機能
○ 画面共有機能
○ 字幕機能
○ チャット機能
デメリットについて
Zoomのデメリットは2点です。
- 通話時間制限
無料で使用する場合,3人以上の通話には時間制限(40分)があります。ただし,1対1での通話は無制限に無料ですから,当塾の相談業務に支障はないと考えられます。
- チャット機能の制限
SkypeやLINEのようにチャットで書き置いておくことができません。
通話中,補助的にチャットを使用することは可能ですが,SkypeやLINEのようにメッセージを送っておき,相手がログインした時に読むことができるといった機能はありません。
メリットを活用した相談業務
Zoomのメリットを活用して,相談を円滑に,かつ,能率的に行うことができます。
- 時間制限なしのミーティング機能
制限時間を気に懸けることなく,相談(1回 60分間)に集中することができます。
- ミーティング通知機能
当塾とご相談の日程調整を行った後,当日が近づいたところで,当塾からご相談のご案内(「招待URL」)が,ご使用になる端末(パソコン,スマートフォン,タブレット端末)に届きます。日程の確認に役立ちます。
- 画面共有機能
ご相談をお申し込みになられた方と当塾,それぞれのディスプレイに映る資料等を画面上で共有し,お悩み等の解決にそれらを活用いたします。
- ホワイトボード機能
画面上でホワイトボードを共有し,ご相談の解決に向けて,図を描いたり,断片的なアイディアを統合したりします。解決案の深化を図ります。
- 字幕機能
画面下部にご相談のテーマ等を表示いたします。例え,テーマが転変しても,現在の相談テーマを確認することができるので,論点にブレなく相談を進めることが可能です。
- チャット機能
相談中にふと浮かんだアイディアなどを一時的に書きつけておくことができます。それらと字幕表示のテーマとを突き合わせながら,ホワイトボードに作図するなど,一層思考を深めた解決案を構築することが可能です。
【補説】相談を始めるには
この補説では,第1回及び第2回目以降のご相談に臨んでいただく際,相談をお申し込みになられた皆様が行われなければならないZoomの操作について簡単にまとめてみました。ご参照ください。
注:画像は「オンライン教員養成私塾「鍛地頭-tanjito-」」の募集要項から転用しています。
「招待URL」をクリック
当塾から「ご相談の日程通知(招待URL)」が送られてきますので,その当該のURLをクリックしてください。
アプリケーションのダウンロード
ダウンロードを促す画面となりますから,画面左下のボタン(赤色の矢印の先)をクリックします。
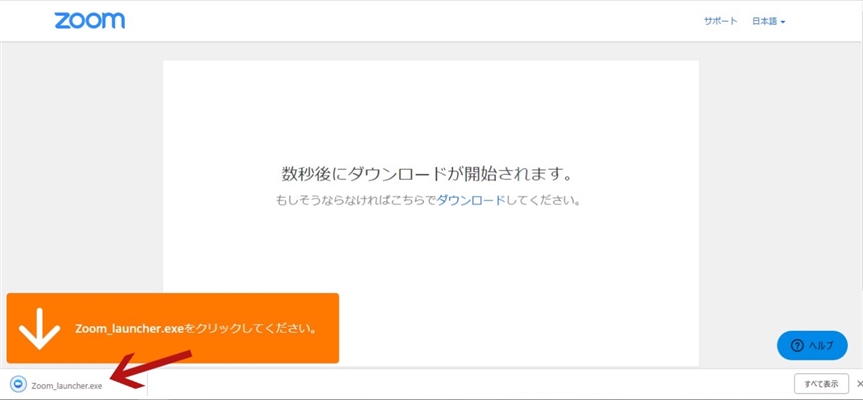
ダウンロードを促す画面
アプリケーションのダウンロードが始まります。
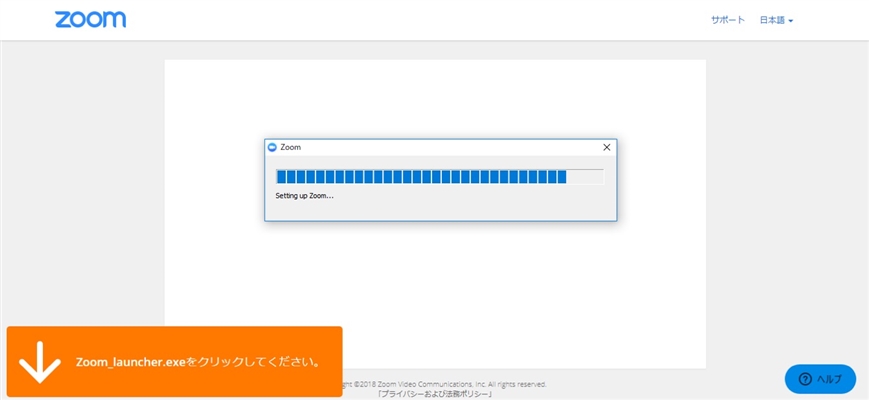
ダウンロード画面
アプリケーションのインストール
ダウンロード後,自動的にインストールが始まります。
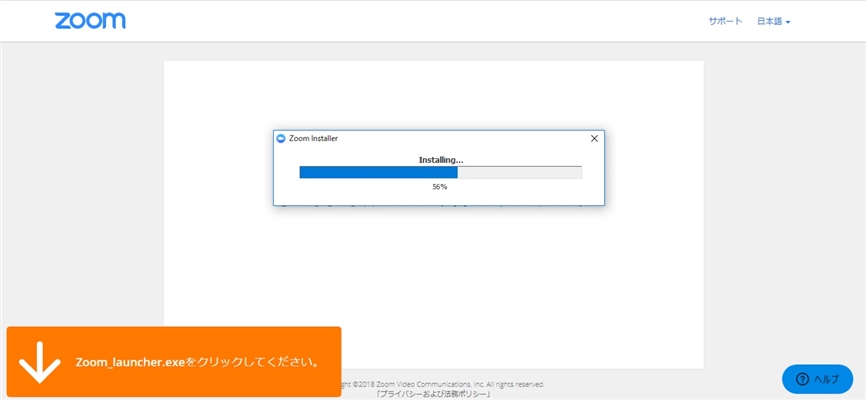
インストール画面
相談への参加申請
インストールが終了すると,下のような画面に切り替わりますから,「参加」をクリックしてください。
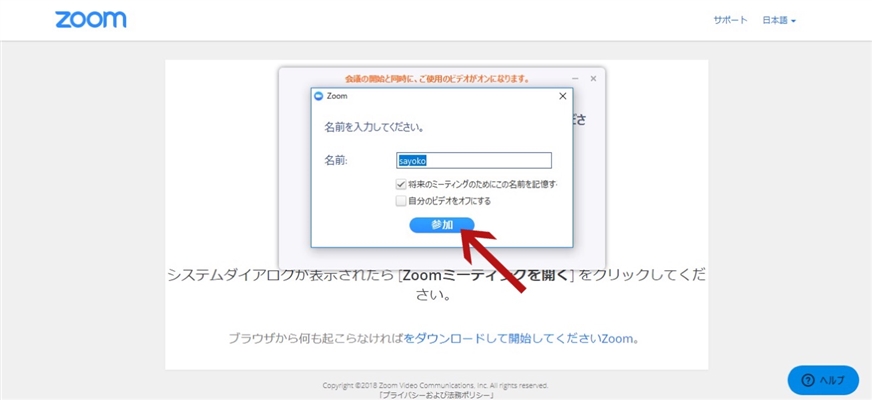
参加申請画面
相談開始
いよいよ,第1回目の相談がスタートする直前の画面になります。「コンピューターのオーディオ」(右上の囲みの背景が青色に反転)になっていることを確認し,「コンピューターでオーディオに参加」ボタン(背景が緑色)をクリックすると,当塾の担当者が画面に現れます。
さあ,相談開始です。
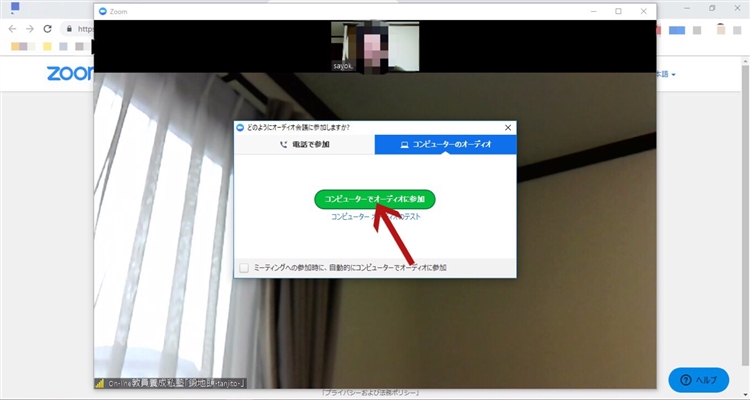
相談開始画面
2回目以降のご相談
2回目以降のご相談においても,予定日をお知らせする通知が当塾から届きます。日時をご確認の上,赤色の矢印の先にあるURLをクリックしてください。

2回目以降の招待を促す画面
まず,「このタイプのリンクは常に関連付けられたアプリで開く」のチェックボックス(赤色の矢印1の先)をクリックしておきます(以降,URLをクリックするだけでアプリが立ち上がるので便利です)。
次に,「Zoomミーティングを開く」をクリックすると,2回目以降の相談が始まります。

2回目以降の相談申請画面
ご覧のとおり,非常に簡便な操作でご相談を開始することができます。
多機能を駆使しながら,ゆったりとした気分でお寛ぎいただき,当塾のスタッフと共に,お悩み等を解決いたしましょう!!
ダウンロードはこちらからどうぞ
パソコン / iPhone / Googleplay
追記
アプリケーションを起動する方法は,2種類あります。
- Zoomの公式サイトから起動する。
- デスクトップ(ホーム画面)に作成されたZoomのアイコンから起動する。
